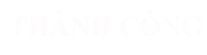Download Autocad 2007 full crack
Download autocad 2007 full crack -Link tải Google Driver, Fshare – Hướng dẫn cài đặt phần mềm chi tiết vĩnh viễn bằng hình ảnh video. phiên bản mới nhất
AutoCAD 2007 là phiên bản “Thần Thánh” vì cho đến nay mà phiên bản này vẫn được dùng nhiều nhất. Lượng download luôn luôn giữ kỷ lục so với các phiên bản đàn anh của nó. Câu hỏi đặt ra là tại sao vậy ? Câu trả lời hết sức đơn giản “Vì CAD 2007 nhẹ, đầy đủ tính năng cần thiết, chạy được trên mọi cấu hình máy tính”
Tải ngay Autocad 2007: LINK 1 | LINK 2 | LINK 3
Contents
- 1 Xem Video hướng dẫn cài đặt đã test 100% Thành Công
- 2 Hướng dẫn cài đặt autocad 2007
- 3 Crack autocad 2007
- 4 Một số lỗi phổ biến khi cài autocad 2007
- 4.1 Sửa lỗi font chữ trong autocad 2007.
Xem Video hướng dẫn cài đặt đã test 100% Thành Công
Dành 5 phút để xem Video trước khi cài đặt nếu bạn không muốn cài lại Windows
Xem thêm:
Hướng dẫn cài đặt autocad 2007
Cài AutoCAD 2007
Bước 1: Download autoCAD 2007 và giải nén với Winrar hoặc 7-Zip
Bước 2: Chạy file Setup cài đặt với quyền Admin
Bước 3: Nhấn chọn Stand-Alone Instllation

cài đặt autocad 2007 bước 1
Bước 4: Nhấn chọn Install –> Một cửa sổ thông báo xuất hiện, nhấn chọn OK.

cài đặt autocad 2007 bước 4
Bước 5: Nhấn chọn Next

cài đặt autocad 2007 bước 5
Bước 6: Country or Region: Viet Nam –> Tích chọn I accept –> Next

cài đặt autocad 2007 bước 6
Bước 7: Nhập vào ô trống: 111-74444444 –> Next

cài đặt autocad 2007 bước 7
Bước 8: Điền đấy đủ thông tin vào các ô –> Next

cài đặt autocad 2007 bước 8
Bước 9: Chọn Custom –> Next

cài đặt autocad 2007 bước 9
Bước 10: Chọn sản phẩm bạn muốn cài (tôi để mặc định) –> Next

cài đặt autocad 2007 bước 10
Bước 11: Để mặc định –> Next

cài đặt autocad 2007 bước 11
Bước 12: Chọn đường dẫn đến thư mục cài (để mặc định) –> Next

cài đặt autocad 2007 bước 12
Bước 13: Để mặc định –> Next

cài đặt autocad 2007 bước 13
Bước 14: Nhấn chọn Next

cài đặt autocad 2007 bước 14
Bước 15: Quá trình cài đặt diễn ra, đợi trong giây lát…Nhấn Finish để hoàn tất cài đặt
Crack autocad 2007
Bước 1: Đi đến thư mục cracks, copy hai file adlmdll.dll và lacadp.dll
Bước 2: Dán vào thư mục C:\Program Files (x86)\AutoCAD 2007 (Copy and Replace cả hai file).
Thông số máy tính phù hợp cài đặt autocad 2007
Autocad là phần mềm khá nhẹ nên hoàn toàn có thể sử dụng với những máy tính cấu hình không cao. Các bạn có thể tham khảo cấu hình máy tối thiểu cho Autocad 2007 dưới đây:
Intel Pentium IV, or compatible
Microsoft Windows XP (Professional, Home Edition, or Tablet PC Edition), Windows 2000 Professional SP4
512 MB RAM (minimum)
750 MB free disk space
1024×768 VGA with true colour (minimum)
Mouse or other pointing device
CD-ROM drive
Microsoft Internet Explorer 6 SP1
Một số lỗi phổ biến khi cài autocad 2007
Sửa lỗi font chữ trong autocad 2007.
Sửa lỗi font, đây là chủ đề mà cadvn.com đã có những bài viết cụ thể về vấn đề này. Nhưng còn một cách nữa rất nhanh mà chúng ta có thể tham khảo để xử lý nhanh. Trong trường hợp không có mạng thì sao? Phương pháp tải và dán vào thư mục Font sẽ không thể làm được. Bài viết này mình sẽ hướng dẫn cách khắc phục ngay khi cả máy không kết nối mạng.
Các bước sửa lỗi font chữ trong autocad.
Bước 1. Mở bản vẽ lên và tìm đến chữ bị lỗi font (Chữ mà bạn không thể đọc được). Click chuột trái để chọn loại chữ đó, rồi nhấn phím Ctrl +1 để mở hộp thoại Properties. Bạn xem chữ bị lỗi đang dùng Style gì. (Của mình là Style3) Cái này do người vẽ cài đặt nhé. Nó cố sẵn trong bản vẽ rồi.
Hướng dẫn khắc phục lỗi thiếu Font chữ trong autocad 2007 bằng video
Bước 3: Bạn nhấn phím tắt ST để mở hộp thoại Text Style ra. Trong hộp thoại Style bạn chọn đến kiểu Style phù hợp với chữ đang bị lỗi ở bước 2. (Của tôi là Style VNSIMPLI). Rồi bạn nhìn xem bên Font nó đang dùng là loại font gì. Bạn nhớ lấy cái font đó để lát nữa áp cái font đó cho Style chữ cần sửa.
Bước 4: Trong hộp thoại Style bạn chọn đến kiểu Style đang bị lỗi font. (Của mình là style3). Rồi bạn qua bên Font và chọn lại font là cái font phù hợp mà chúng ta thấy ở bước 3.
Sau khi chọn xong các bạn hãy nhấn Set Curent để áp dụng những thay đổi. Một cửa sổ hiện lên bạn click vào YES để chấp nhận những thay đổi.
Sau đó bạn nhấn Close để đóng hộ thoại Text Style. Lúc này chữ bị lỗi đã được khắc phục, bạn có thể đọc được. Để lần sau mở lên không bị lỗi nữa bạn nhớ nhấn tổ hợp phí Ctrl + S để lưu lại những thay đổi.
Lỗi Autocad application has stopped working rất hay xảy ra.
Với những bạn cài phần mềm Autocad 2007 trên hệ điều hành Windows. Lỗi thường xay ra mà nguyên nhân của nó rất hạn chế trên mạng. Khi tìm hiểu cách khắc phục lỗi Autocad application has stopped working bạn gặp lúng túng. Bởi đa số bài hướng dẫn cách khắc phục lỗi này thường là ngôn ngữ nước ngoài. Trong bài viết này tôi sẽ hướng dẫn bạn cách khắc phục lỗi này một cách ngắn gọn. Để bạn có thể tự mình xử lý lỗi khó chịu này. Ngoài phần mềm autocad ra, bạn cũng có thể dùng các cách dưới đây để xử lý với một phần mềm bất kỳ cài trên Windows.
Những cách khắc phục sửa Lỗi Autocad application has stopped working
Cách 1: Giảm hệ điều hành.
Từ màn hình Desktop bạn click chuột trái chọn biểu tượng Autocad, sau đó click chuột phải. Sau đó chọn Property => Combatility=> Click vào dòng Run this program in compatibility mode for => Sau đó chọn Window XP (Service Pack 3) hoặc Windows XP (Service Pack 2) hoặc Vista. Sau đó click OK là xong.
Cách 2: Thư mục cài đặt phần mềm Autocad bị dính lỗi.
Thư mục cài đặt phần mềm Autocad bị dính lỗi là: “C:\Program Files\Autodesk\AutoCAD 2015\UserDataCache\”. Để biết chính xác thư mục cài đặt nằm ở đâu. Bạn làm như sau: Click chuột vào biểu tượng autocad trên màn hình Desktop rồi chọn chuột phải để mở bảng Properties. Sau đó nhìn vào mục Target để xem đường dẫn.
Sau đó bạn quay ra màn hình Desktop rồi click vào My Computer chọn Properties sẽ xuất hiện như ảnh bên dưới. Sau đó bạn chọn Advanced system settings.
Rồi bạn làm lần lượt như hướng dẫn ở trong ảnh dưới.
Sau khi bạn chọn xong file chương trình,bạn click OPEN, Nếu có thông báo hiện lên thì bạn nhấn Yes rồi chọn OK => OK để tắt các cửa sổ đang mở. Sau đó khởi động lại máy tính là xong.
Cách 3: Kiểm tra File
Bạn vào Start => Run (Hoặc bạn nhấn tổ hợp phím Windows + R) rồi gõ cmd : bạn click chuột phải vào biểu tượng cmd rồi chọn Run as administrator Sau khi màn hình cmd hiện lên thì bạn nhập lệnh sfc/scannow rồi nhấn Enter.
Bạn chờ tới khi số % chạy hết là xong.
Cách 4: Scan Disk
Bạn vào My Computer, rồi click chuột phải vào ổ C (Ổ cài đặt hệ điều hành Windows), rồi bạn chọn Properties => Tab tool.
Bạn click vào phần Check now để tiến hành Scan. Bạn đánh dấu vào hai mục là “Automaticcally fix file system errors” và ” Scan for and attenmpt recovery or bad sector” => start. Sau đó bạn nhấn Start để quá quá trình Scan diễn ra.
Sau khi Scan xong bạn khởi động lại máy tính rồi kiểm tra xem còn bị lỗi Autocad application has stopped working nưa hay không.
Có thể bạn quan tâm
Tư vấn
0902808001